Thank you for choosing What Take Is It? This online help manual is designed to guide you through the features and functionalities of our software to enhance your experience.
recordstatus of the session triggered in the DAW. This feature has been tested in the following two configurations:
To sync Pro Tools and What Take Is It, two internal loopback MIDI buses are required. This will not be set up by default. MacOS has this functionality built in, but a third party application is required for Windows.
audio MIDI Setup. You can search for it using spotlight.
audio MIDI Setuphas two main windows,
Audio Devicesand
MIDI Studio. If
MIDI Studiois not already open, you can select it using the menu bar:
Windowthen
Show MIDI Studio.
MIDI Studiowindow, double click on the
IAC Driver.
Portsusing the
+button. By default they are labeled
Bus 1and
Bus 2and have 1 MIDI In and 1 MIDI Out path each.
Device is Onlineusing the checkbox and
Applyyour changes.
We have tested this software successfully using LoopBe30 from nerds.de. However, any internal MIDI loopback bus software should work. The software needs to be able to provide 2 separate MIDI buses. The first bus is used to send data from Pro Tools to What Take Is It. The second bus is used to send data back.
Pro Tools is set up the same way, regardless of your operating system. It will be communicating with What Take Is It? Using the HUI protocol. If you are already using MIDI control surfaces with your DAW, this setup may interfere with them.
Setupthen
Peripherals.
Peripheralswindow should open, navigate to the
MIDI Controllerstab.
Typeselect
HUI
Receive Fromselect the second internal MIDI bus you created.
Send Toselect the first internal MIDI bus you created. This is the bus that will send information to What Take Is It?
# Ch’sthe default of
8is the only option
OKto save the changes.
Choose a HUI Device - From Pro Toolsselect the first internal MIDI bus you created. This should correspond with the HUI
Send Tovalue in Pro Tools.
Choose a HUI Device - To Pro Toolsselect the secibd internal MIDI bus you created. This should correspond with the HUI
Receive Fromvalue in Pro Tools.
All done! When you record in Pro Tools, it should also trigger recording in What Take Is It? The same for stopping the transport.
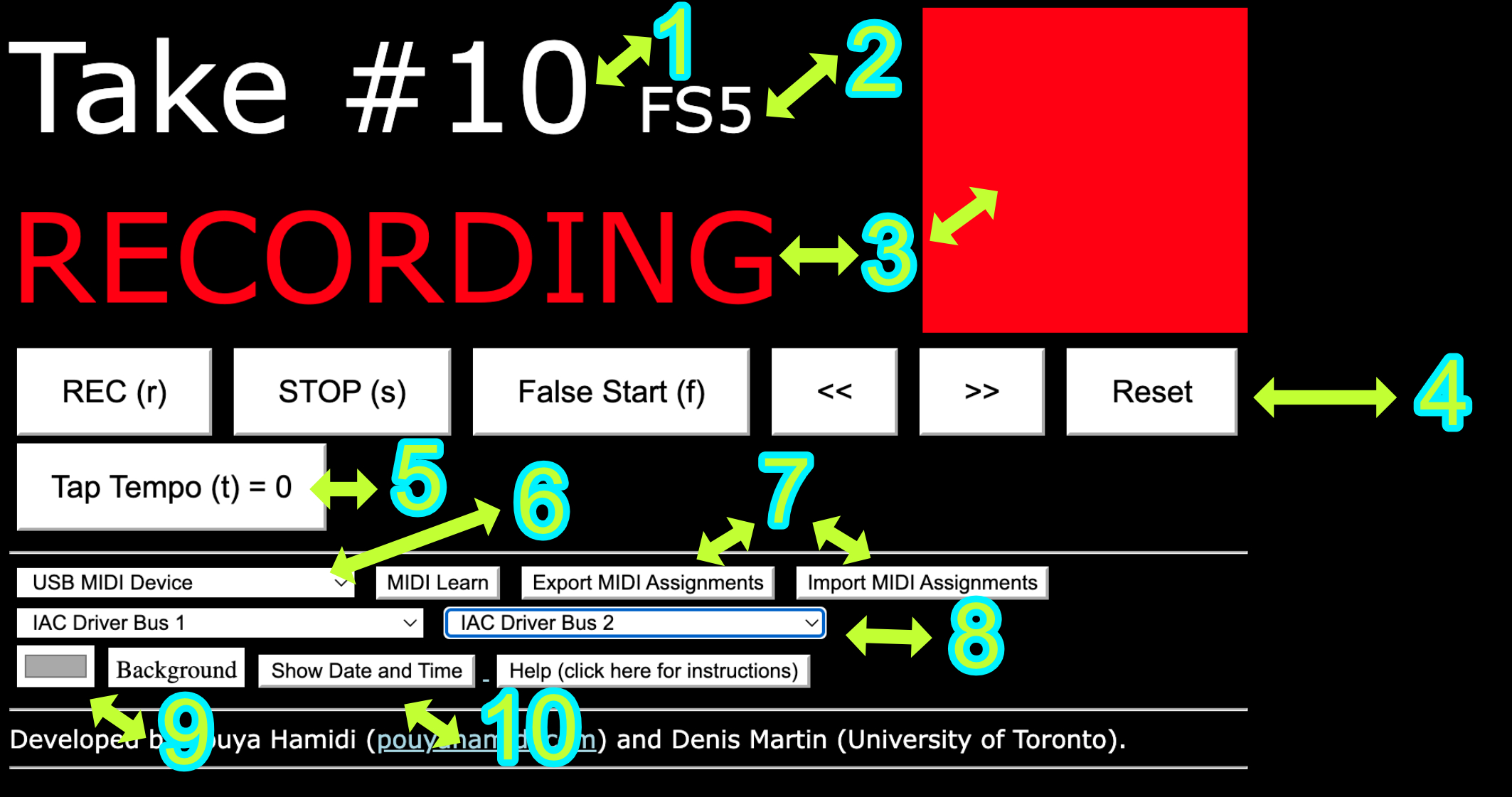
false startsand often announced verbally in a recording session so that the producer and the rest of the team in the control room know that they are still on the same take number. False starts are great because they do not disrupt the flow of the musician by stopping and starting the recording machines.
Choose a MIDI Devicedropdown menu.
MIDI Learn modeindicated by the colour blue.
To be updated as we recieve feedback...
Is the program free to use?
Yes! The program is free to use. If you enjoy and find it useful please spread the word and do let us know!
Can you resize the interface?
Yes! Using the Zoom In and Zoom Out feature of the browser one can make the interface larger or smaller. On the MacOS operating system it is usually done by the keyboard shortcuts Command + and Command -
If you need further assistance, please contact Pouya Hamidi via email. (pouyahamidi@gmail.com)
We hope this manual helps you navigate through our software smoothly. If you have any feedback or suggestions for improvement, feel free to let us know. Thank you for choosing our software!